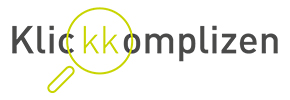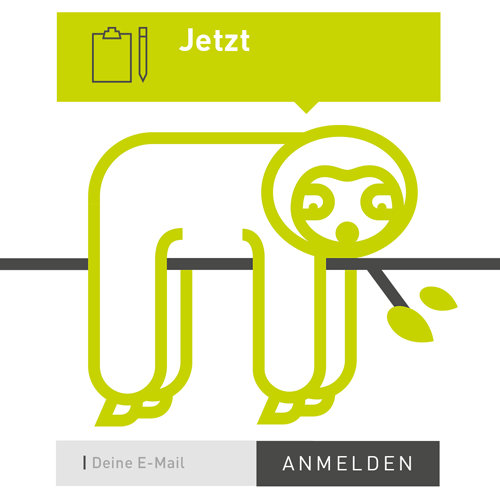Wie man einen Google Tag Manager einrichtet und welche Funktionen dieser mit sich bringt, haben wir bereits in dem Blogartikel „Google Tag Manager einrichten“ genau erklärt. In diesem Artikel soll es nun um das genaue Erstellen eines Google Analytics Tags mit dem Google Tag Manager gehen.
Ein wichtiger Hinweis vorweg: Mit dem Google Tag Manager lässt sich kein neues Google Analytics Konto erstellen. Mit dem Tag Manager von Google lässt sich, wie der Name schon sagt, nur ein Google Analytics Tag erstellen, welches später auf einer gewünschten Zielseite alle Daten für Google Analytics generiert.
Schritt für Schritt Anleitung: Erstellen eines Google Analytic Tags mit dem Google Tag Manager
Um ein Google Analytics Tag mit dem Google Tag Manager zu erstellen, klickt man im Tag Manager links in der Sidebar auf Tags und dann auf neu. Danach gelangt man zu einer Übersicht, in welcher das Tag in drei Punkten definiert wird.
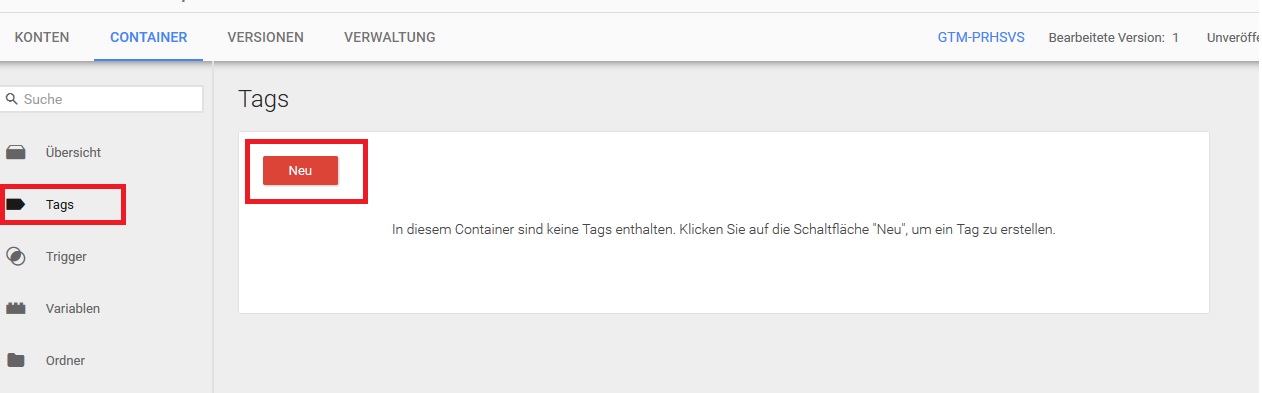
Schritt 1 – Produkt auswählen:
Als erstes gibt man dem Tag einen Namen. In unserem Falle wäre das zum Beispiel „Google Analytics“. Als Nächstes wählt man aus allen angezeigten Produkten, das Produkt Google Analytics.
Schritt 2 – Google Analytics Tag Typ auswählen:
In Schritt zwei wählt man dann den Tag Typ aus. Für alle, die noch nicht das neue Universal Analytics besitzen, ist hier extra noch das alte klassische Google Analytics hinterlegt. Alle anderen wählen einfach Universal Analytics aus.
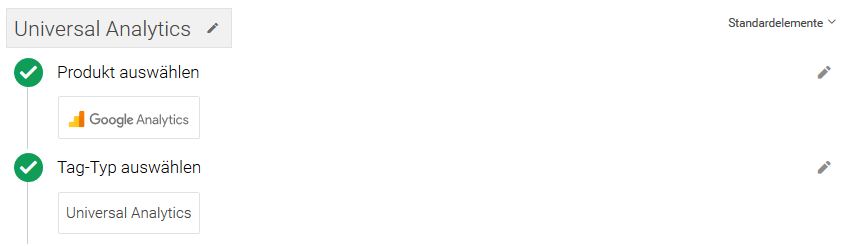
Schritt 3 – Google Analytics Tag konfigurieren:
In Schritt drei wird dann das Tag konfiguriert. Als Erstes muss die Tracking ID hinterlegt werden. Diese findet man in seinem Google Analytics Konto unter Verwalten und Proberty-Einstellungen. Die Tracking ID wird nun inklusive der vorangestellten Buchstaben kopiert und in die Spalte Tracking-ID im Google Tag Manager eingefügt.
Zwischenschritt – Variable erstellen:
Sollte man weitere Google Analytics Tags mit dem Google Tag Manager erstellen wollen, ist es an dieser Stelle ratsam, eine Variable der Tracking-ID anzulegen, damit die Google Analytics Tracking-ID bei erneutem Erstellen eines Tags immer griffbereit ist. Das macht man ganz einfach über das Symbol rechts neben der Spalte Tracking-ID: neue Variable. Danach öffnet sich ein Fenster mit dem Titel Variable erstellen. Als Name verwendet man in diesem Fall zum Beispiel „Tracking-ID“ und der Typ dieser Variablen ist Konstant. In Schritt zwei Variable konfigurieren, hinterlegt man nun die eigene Google Analytics Tracking ID.
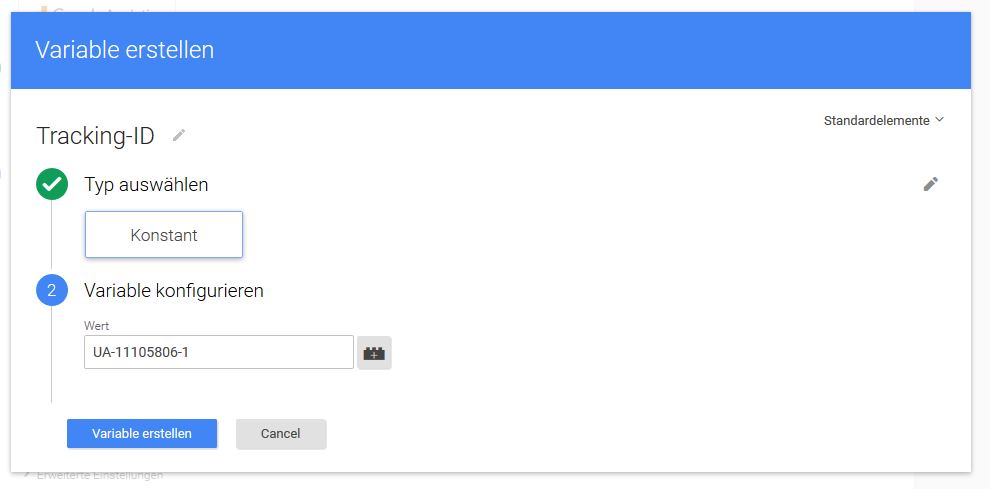
Zurück zu Schritt 3:
Mit dem Klick Variable erstellen, wird nun die neue Variable mit der Google Analytics Tracking ID, automatisch in das Feld beim Erstellen des neuen Google Analytics Tag eingefügt.
Bei Funktionen für Displaywerbung aktivieren ist zu empfehlen einen Haken zu setzen. Somit aktiviert man direkt über den Google Tag Manager demografische Merkmale, Interessen und Remarketing, und muss dies nicht später im Google Analytics Konto vornehmen.
Als Erfassungstyp hinterlegt man in diesem Fall Seitenaufruf. Für spätere Tags können dann andere Erfassungstypen wie Ereignis, Transaktion etc. noch interessant werden.
Schritt 4 – Trigger erstellen:
In Schritt 4 wird nun ein Trigger für den Google Analytics Tag hinterlegt. Trigger stehen dafür, wann das erstellte Tag letztendlich ausgelöst werden soll. In diesem Fall soll das Tag bei jedem Seitenaufruf ausgelöst werden, also für alle Seiten.
Zum Schluss klickt man auf Tag erstellen und schon wurde der erste eigene Google Analytics Tag mit dem Google Tag Manager erstellt. Bis hier hin wurde dieser allerdings vorerst nur erstellt aber noch nicht aktiviert.
Vorschau und Veröffentlichen
Eine weitere gute Funktion im Google Tag Manager ist die Vorschaufunktion. Rechts oben ist ein roter Balken mit der Aufschrift veröffentlichen zu sehen. Über den Pfeil nach unten, rechts daneben öffnet sich ein Drop Down Menü. Klickt man nun auf Vorschau in dem zweiten Feld, gelangt man in den Vorschaumodus des Google Tag Managers. Öffnet man nun parallel, in einem neuen Browserfenster die eigentliche Zielseite auf der das Google Analytics Tag integriert werden soll, öffnet sich unten am Bildschirmrand ein Google Tag Manager Feld. In diesem wird angezeigt, welche Tags aktuell auf dieser Seite aktiv sind. Wird hier der zuvor angelegte Google Analytics Tag angezeigt, sind alle Einstellungen korrekt und der Tag kann veröffentlicht werden. Das macht man einfach wieder über den roten Button rechts oben in der Ecke. Nur das man diesmal direkt auf veröffentlichen klickt. Nun ist der Tag auch auf der gewünschten Seite aktiviert und generiert sämtliche Dateien die im Google Analytics sichtbar werden.
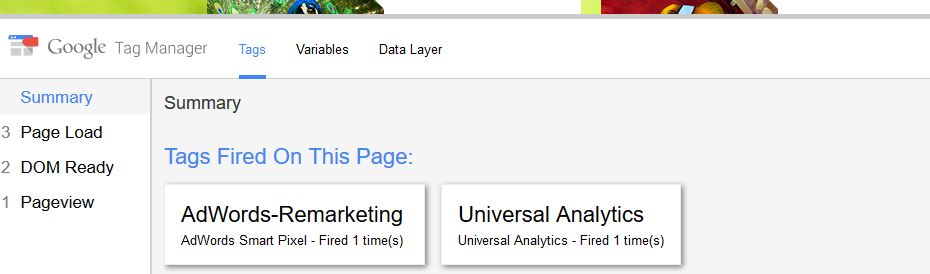
Neueste Artikel von Klickkomplizen (alle ansehen)
- Rekrutierungstrends 2025 – Altbewährtes im Mix mit künstlicher Intelligenz - 19. März 2025
- TikTok Ban in den USA - 22. Januar 2025
- 15 Jahre Klickkomplizen: Deine Klickis feiern Jubiläum! - 15. September 2024
Ähnliche Artikel:
- Google Tag Manager Tracking-Codes werden meist von Programmierern auf der gewünschten Webseite eingefügt....
- Google AdWords mit Google Analytics verknüpfen Google AdWords mit Google Analytics zu verknüpfen ist eine hilfreiche...
- Google Analytics – Demografische Daten der Besucher Wer sich in letzter Zeit in Google Analytics eingeloggt hat,...
- Google Analytics Daten – eigene Besuche auf der Webseite filtern Vielen Google Analytics Nutzern ist es ein Dorn im Auge....
- Social Media Kampagnen mit Google Analytics tracken Wenn es um Social Media Marketing geht, ist ein wichtiges...